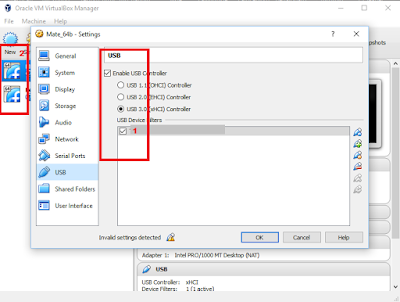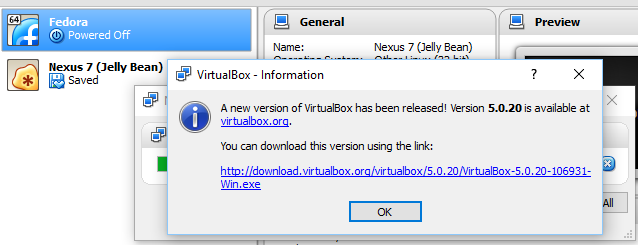NOTE : This will not change the size of the Linux partition. I tried to change the size in fedora linux with specific commands, but I didn't succeed. The distribution I tried was a server without a graphical environment so I could also try gparted software.
It is good to use the Fedora Linux distribution for tests and feedback to the Fedora team on a hardware system, such as an old laptop.
For quick tests and to save time, you can also install a version on VirtualBox, and sometimes you may not have enough space on the virtual disk.
You can try a tool called VBoxManage with this command to your named vdi file:
VBoxManage modifyhd "C:\Fedora\Fedora.vdi" --resize 81920You may receive this error:
0%...VBOX_E_NOT_SUPPORTED
VBoxManage.exe: error: Failed to resize medium
VBoxManage.exe: error: Resizing to new size 190756945920 is not yet supported for medium 'C:\Fedora\Fedora.vdi'
VBoxManage.exe: error: Details: code VBOX_E_NOT_SUPPORTED (0x80bb0009), component MediumWrap, interface IMedium
VBoxManage.exe: error: Context: "enum RTEXITCODE __cdecl handleModifyMedium(struct HandlerArg *)" at line 937 of
file VBoxManageDisk.cppYou can check information about the vdi file on which the Fedora distribution is installed with this command:
VBoxManage showhdinfo "C:\Fedora\Fedora.vdi"Make a clone of the vdi file.
VBoxManage clonehd "C:\Fedora\Fedora.vdi" "C:\Fedora\Fedoracloned.vdi"
...
0%...10%...20%...30%...40%...50%...60%...70%...80%...90%...100%
Clone medium created in format 'VDI'. UUID: ...Resize this cloned virtual disk with this command:
VBoxManage modifyhd "C:\Users\catafest\VirtualBox VMs\Fedora\Fedoracloned.vdi" --resize 30000
0%...10%...20%...30%...40%...50%...60%...70%...80%...90%...100%